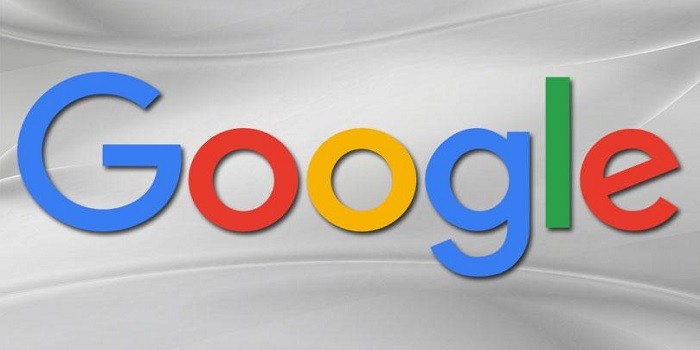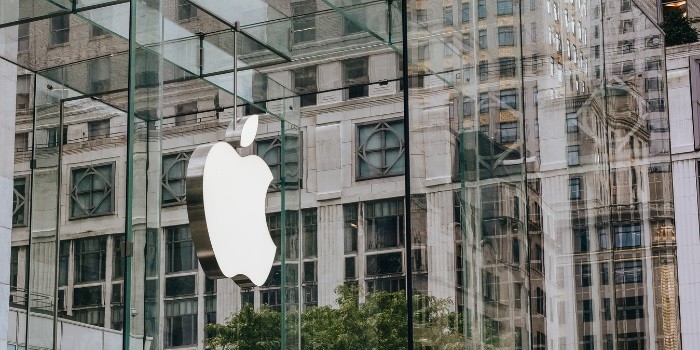To connect Google Home to Wi-Fi, open the Google Home app and follow the on-screen instructions. Ensure your phone is connected to the desired Wi-Fi network.
Google Home devices provide a seamless way to control smart home gadgets, play music, and access information using voice commands. Connecting your Google Home to Wi-Fi is crucial for it to function correctly. This simple process involves using the Google Home app on your smartphone to link the device to your home network.
By ensuring a stable Wi-Fi connection, you can enjoy uninterrupted services and make the most out of your smart home experience. Follow these steps to quickly and efficiently get your Google Home connected to Wi-Fi and start exploring its capabilities.
Preparing Your Google Home Device
Before you connect Google Home to WiFi, you must prepare your device. This includes unboxing and setting it up, as well as powering it on. Follow these easy steps to get started.
Unboxing And Initial Setup
Start by opening the Google Home box. Inside, you will find the device, a power adapter, and a quick start guide. Carefully take out the Google Home device and place it on a flat surface.
Next, plug the power adapter into the device. Make sure it is securely connected. Then, plug the other end into a power outlet. The device should light up, indicating it is ready for setup.
Powering Up Your Device
Once you have plugged in your Google Home, wait for it to power up. You will see lights on the top of the device. This means it is booting up.
After the lights stop flashing, the device will be ready to connect to WiFi. You will need the Google Home app on your phone. If you don’t have it, download it from the App Store or Google Play.
Open the Google Home app and follow the on-screen instructions. The app will guide you through the process of connecting your Google Home to your WiFi network.
Connecting To Wifi
Connecting your Google Home to WiFi is essential for it to function. Follow these simple steps to get your device online quickly. Below, we will guide you through the process.
Opening The Google Home App
First, you need to open the Google Home app. Ensure your smartphone or tablet is connected to the same network you want to use. This will make the setup process easier.
Find the Google Home app on your device and tap to open it. If you don’t have it, download it from the Google Play Store or Apple App Store.
Selecting Your Wifi Network
Once the app is open, you will see a list of available devices. Select your Google Home device to start the setup process. The app will prompt you to choose a WiFi network.
Tap on the WiFi network you want to connect to. Make sure this is the same network your smartphone or tablet is using.
Entering Network Password
After selecting your network, you will need to enter the password. Type in the WiFi password carefully to avoid errors. Double-check your entry before proceeding.
Once the password is entered, tap on the Connect button. The app will now link your Google Home to the WiFi network.
Wait for the confirmation message. Your Google Home is now connected to WiFi and ready to use!
Troubleshooting Connection Issues
Connecting your Google Home to WiFi can sometimes be tricky. Here are some helpful tips and fixes to resolve any connection issues.
Common Problems And Fixes
Many users face common problems with Google Home not connecting to WiFi. Here are some simple fixes.
- Incorrect WiFi Password: Double-check your WiFi password. Ensure it is correct.
- Weak WiFi Signal: Place your Google Home closer to your router. This can improve the signal.
- Router Issues: Restart your router. Sometimes, a quick restart can fix the issue.
- Network Congestion: Disconnect some devices from your WiFi. This can help improve connectivity.
Resetting Your Google Home
If the above fixes do not work, resetting your Google Home might help. Follow these steps:
- Press and hold the microphone mute button. Do this for about 15 seconds.
- Wait for Google Home to announce that it is resetting.
- Once reset, reconfigure your Google Home through the Google Home app.
These steps should help you resolve most connection issues. Enjoy seamless connectivity with your Google Home!
Frequently Asked Questions
How Do I Connect Google Home To Wifi?
Open the Google Home app, select your device, and follow the on-screen instructions to connect to WiFi.
Why Won’t My Google Home Connect To Wifi?
Ensure your WiFi password is correct and your device is within range of the router.
Can I Use Google Home Without Wifi?
No, Google Home requires a WiFi connection to function properly.
How To Reset Google Home Wifi Settings?
Press and hold the device’s reset button for about 15 seconds until you hear a sound.
What Wifi Bands Does Google Home Support?
Google Home supports both 2. 4 GHz and 5 GHz WiFi bands for better connectivity.
Conclusion
Connecting your Google Home to WiFi is simple and essential for a smart home. Follow the steps provided for a seamless setup. Enjoy the convenience and control Google Home offers. Stay connected and make the most of your smart devices.